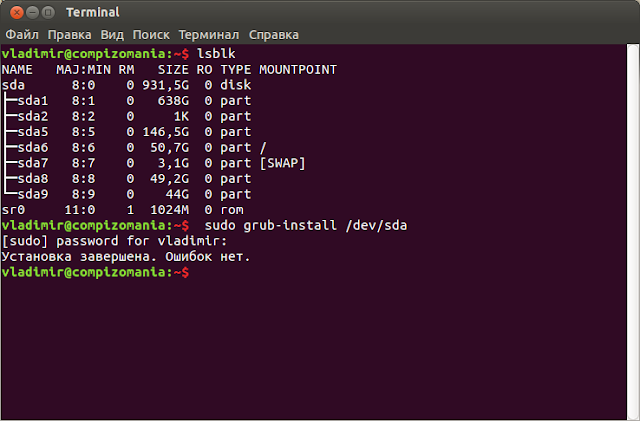То что вы видите на снимке, это и есть рабочее окружение
MATE (fork или ответвление GNOME2) в
Linux Mint 15. Надеюсь вы уже установили его, тогда приступим к после установочному процессу.
1. Обновление системы
После первого входа в систему необходимо обновить её. Внизу, справа в системном трее вы должны увидеть значок в виде щита с латинской буквой
i:
Кликните на нём, введите пароль, дождитесь загрузки пакетов и нажмите кнопку
Установить обновления:
2. Активация драйвера
У компьютеров, в которых встроена одна из графических карт
NVIDIA или
ATI, желательно активировать её драйвер:
Меню ->Центр управления ->Driver Manager:
Кликните на кнопке, введите пароль, активируйте один из пунктов в перечне с драйверами и нажмите кнопку
Appply Changes (Применить изменения). Дождитесь загрузки драйвера и закройте окно. Изменения вступят в силу после перезагрузки компьютера.
Примечание 1. Это не значит, что именно сейчас вы должны перезагрузить компьютер, нет. Настройте систему полностью, возможно какие-то другие настройки также потребуют перезагрузки.
3. Установка и активация флажков в раскладке клавиатуры
В окружении
Cinnamon разработчики позаботились об отображении флажков в раскладке клавиатуры по умолчанию. В
MATE почему-то нет. Но не расстраивайтесь, мы сейчас это исправим.
Прежде нужно создать папку
flags в папке
icons, выполнив следующую команду в терминале (Меню ->Системные ->Терминал) с правами
Администратора (пользователь, который вводил пароль при установке системы):
sudo mkdir /usr/share/icons/flags
Теперь перейдём в папку
flags следующей командой:
cd /usr/share/icons/flags
И загрузим в папку
flags наши флажки:
sudo wget http://suservice.net/icons/flags2/{ru,us}.png
На этом установка флажков закончена, остаётся их активировать.
Для этого нужно установить
Редактор dconf, который есть в
Менеджере программ под названием
dconf-tools или выполните команду в терминале:
apt install dconf-tools
После установки откройте его:
Меню ->Системные ->Редактор dconf:
Перейдите по адресу, как отмечено на снимке:
org-mate-desktop-peripherals-indicator и поставьте крыжик в параметре
show flags (показывать флаги), как флажок тут же отобразится на панели в раскладке:
Примечание 2. Если вы хотите установить флажки других стран, загрузите их из сети, обязательно правильно переименуйте с расширением
png и переместите в папку
flags, открытую с правами
Администратора, выполнив команду в терминале:
sudo caja /usr/share/icons/flags
И добавьте соответствующую раскладку клавиатуры в
Параметры клавиатуры ->Раскладки ->Добавить:
4. Назначить клавишу(и) для смены раскладки
Чтобы сделать клавиатурное назначение, кликните правой кнопкой на значке раскладки клавиатуры, выберите в контекстном меню
Параметры клавиатуры, вкладка
Раскладка, кнопка
Параметры..., в открывшемся окне
Параметры раскладки кликните на строке
Клавиша(и) для смены раскладки и активируйте (поставьте крыжик) удобную для вас комбинацию:
5. Установить Ubuntu Tweak
Пусть вас не смущает
Ubuntu в названии приложения, т.к.
Linux Mint разработан на пакетной базе
Ubuntu и
Ubuntu Tweak прекрасно работает в обеих системах. Этого инструмента нет в
Менеджере программ, поэтому для установки необходимо подключить его собственный репозиторий, а затем установить.
Откройте терминал (Меню ->Системные), скопируйте и выполните следующие команды:
sudo add-apt-repository ppa:tualatrix/next
apt update
apt install ubuntu-tweak
Открыть после установки
Ubuntu Tweak: Меню ->Администрирование:
О возможностях
Ubuntu Tweak почитайте подробно
ЗДЕСЬ. Там для
Ubuntu, но ещё раз повторюсь, что работает он одинаково в обеих системах.
6. Установить Caffeine
Небольшое пояснение для тех кто ещё не знаком с
Caffeine.
Утилита
Caffeine, которая постоянно находиться в трее (верхняя панель), а при щелчке на ней - удерживает систему от запуска экранной заставки и перехода в ждущий и спящий режимы, а также чтобы
Хранитель экрана не срабатывал во время просмотра фильма.
Установка Caffeine
Откройте терминал, скопируйте и выполните следующие команды:
sudo add-apt-repository ppa:caffeine-developers/ppa
apt update
apt install caffeine
По окончании установки откройте
Меню ->Стандартные ->Caffeine.
После того, как значок в виде чашечки появится на панели, правый клик на нём и выберите
Параметры:
Активируйте все пунуты, а в случае необходимости добавьте в поле
Process Name одно или несколько приложений, при работе которых не будет срабатывать
Хранитель экрана. Для этого нажмите кнопку
Добавить и в открывшемся окне
Выбрать название процесса..., введите название приложения, например:
firefox; google-chrome; opera и т.п, только обязательно в нижнем регистре (прописными буквами), и через чёрточку, если название состоит из нескольких слов.
7. Установить Skype
Программа
Skype есть в
Менеджере программ, откуда вы можете установить её:
Или выполните команду в терминале:
apt install skype
8. Установить индикатор погоды
My-Weather действительно классный индикатор для
Ubuntu/Linux Mint с автоматическим определением вашей местности и подробной погодной информацией на несколько дней, а так же виджетом на рабочем столе:
Установите его следующими командами в терминале:
sudo add-apt-repository ppa:atareao/atareao
apt update
apt install my-weather-indicator
Найти после установки:
Меню ->Стандартные ->My-Weather-Indicator.
Как настроить
My-Weather посмотрите
ЗДЕСЬ.
Вот те необходимые настройки и недостающие программы, за исключением может быть
Skype, которые необходимы после установки.
Все настройки системы теперь очень удобно расположены в одном месте:
Меню ->Центр управления:
Удачи.