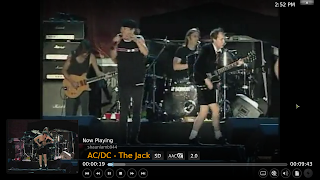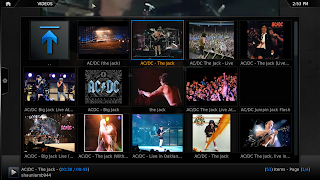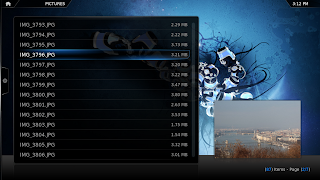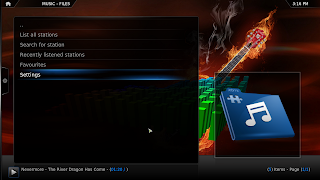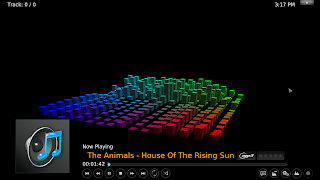В конце февраля 2012 года я писал о выходе XBMC Media Center 11.0 RC 1, теперь вот вышел стабильный релиз XBMC 11 "Eden".
XBMC Media Center является свободным программным обеспечением с открытым исходным кодом (GPL), digital media hub и HTPC (Home Theater PC), доступный для Linux, OSX, iOS и Windows систем.
С полным списком изменений вы можете познакомиться на ЭТОЙ странице.
Там же есть и XBMC ISO образ на основе Ubuntu, который называется XBMCbuntu, построенный на лёгком окружении рабочего стола LXDE. Для входа в XBMCbuntu, нужно перелогиниться, выбрать в качестве окружения XBMC, ввести свой пароль и выполнить вход. После входа в систему с XBMCbuntu, вы оказываетесь в окружении рабочего стола LXDE с такими приложениями, как: Synaptic, файловый менеджер, браузер Chromium и т.д.
Вот скриншоты XBMC Media Center 11.0 "Eden"
XBMCbuntu
Установка XBMC Media Center в Ubuntu/Mint
Чтобы добавить стабильный репозиторий XBMC и установить XBMC 11.0 в Ubuntu 11.10, 11.04, 10.10 или 10.04 и LinuxMint12, выполните следующие команды в терминале:
sudo add-apt-repository ppa:team-xbmc/ppasudo apt-get updatesudo apt-get install xbmcОфициальный репозиторий XBMC на данный момент не предоставляет пакеты для Ubuntu 12.04, но можно использовать неофициальный репозиторий, чтобы установить последнюю версию XBMC 11.0:
sudo apt-add-repository ppa:nathan-renniewaldock/xbmc-stablesudo apt-get updatesudo apt-get install xbmcУдачи.